Daz Installation Manager
Daz Studio
Der Daz3D Install Manager wird auch "DIM" genannt und ist ein kostenloses Zusatz-Programm von Daz3D, mit dem sich in deren Shop erworbene Artikel herunterladen, installieren und auch wieder deinstallieren lassen. Mit Artikeln anderer Shops oder Freebies klappt das nicht.
Informationen und Videotutorials in englischer Sprache sowie den Dowload findest bei Daz3D hier: -> KLICK!
Ist der DIM richtig konfiguriert, ist er ein sehr nützliches Werkzeug. Will man feiner kategorisieren, muss das jedoch weiter manuell erfolgen - entweder im Windows Explorer oder im Dateimanager seiner Wahl. Übrigens kann man mit dem DIM sowohl Daz Studio- als auch Poser-Content managen.
Nach der Installation des DIMs müssen Angaben zum Daz-Account eingetragen und die Einstellungen, wie der DIM mit den Dateien verfahren soll, festgelegt werden. Für den Account benötigst du die gleichen persönlichen Angaben (e-Mailadresse und Passwort) wie beim Einloggen in den Daz-Shop.
Account angeben
Damit auf die erworbenen Inhalte zugegriffen werden kann, muss der DIM mit dem Daz3D-Shop verbunden werden.
Add Account = Kundenkonto hinzufügen
Oberes Feld: Name, wie das Konto heißen soll im DIM, falls du mehrere Accounts damit verwaltest.
Unteres Feld: e-Mail-Adresse, die bei Daz angegeben wurde
Accept bestätigt die Eingaben.
Ähnlich wie bei der ersten Anmeldung im Shop von Daz3d muss man die Einkaufskonditionen akzeptieren. Dein OK für diese Konditionen werden pro Jahr 1 x eingeholt. Bist du damit nicht einverstanden, kannst du den DIM leider nicht benutzen.
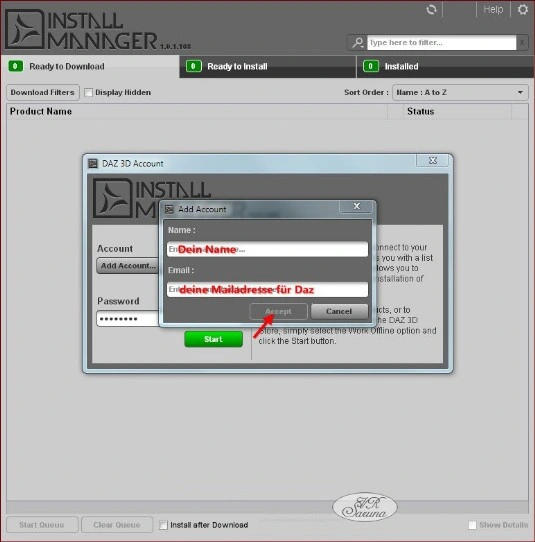
Anmeldung
Nun kannst du diesen Account aus dem obersten Feld auswählen und im Feld darunter dein Passwort für den Daz-Shop eingeben.
Ein Klick auf den grünen Start-Button verbindet dich.
Das Häkchen bei "Remember me" solltest du nur setzen, wenn du dir sicher bist, das Passwort auf deinem Rechner speichern zu wollen.
Mit einem Häkchen bei Work Offline kannst du den DIM starten, ohne dich mit dem Daz-Server zu verbinden.
Tipp:
Zum Konfigurieren sollte "Work offline" beim ersten Start unbedingt aktiviert sein, da in den Einstellung angegeben werden soll, was überhaupt wohin heruntergeladen und installiert werden soll.
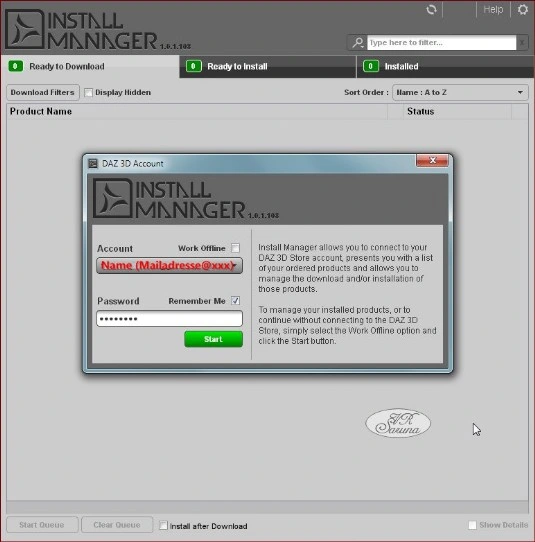
DIM Benutzeroberfläche
Vor dem Herunterladen sollte der DIM auf die eigenen Bedürfnisse angepasst werden. Nachstehend ein paar Übersetzungen:
Ready to Download = Bereit zum Herunterladen
Ready to Install = Bereit zum Installieren
Installed = Installiert
Content Path Shortcuts = Namen der betr. Bibliothek
Content Files Install To = Verzeichnispfad der betr. Bibliothek
Content Updates Install To = Update-Installation - wahlweise wie gehabt oder neuer Pfad
Delete Package Once Installed = Datei-Paket nach erfolgter Installation löschen
Show Details = Zeige Details (betrifft die Angaben im dunkelgrauen Feld)
Ich lasse die Dateien nach erfolgter Installation löschen, weil sie Speicherplatz verbrauchen und ich sie mir bei Daz3D ja jederzeit wieder herunterladen kann.
Als Erstes gehe ich auf die Voreinstellungen (Zahnrad oben rechts) ein, weil die sehr wichtig sind.
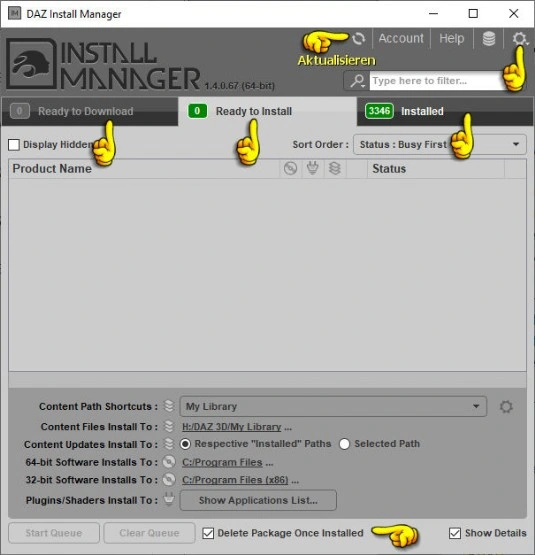
Voreinstellungen (Settings)
Diese öffnen sich durch einen Klick auf das Zahnrad ganz oben rechts oder dem Zahnrad neben der ausgewählten Bibliothek unter Details.
Dort gibt es diese vier Register-Tabs:
- Accounts = Einstellungen für das Kundenkonto im Daz3D-Shop
- Download = Einstellungen was heruntergeladen und wo gespeichert werden soll
- Installation = Einstellungen der Programm-Pfade und Bibliotheken (+ und - dienen dem Hinzufügen und Entfernen der Bibliotheken)
- Applications = Pfade zu Anwendungen, die mit dem Dim gemanagt werden sollen
Tipp:
Die Pfade für Download- und Installations-Verzeichnisse sollten unbedingt angepasst werden, wenn nicht alles auf die Festplatte C gespeichert bzw. installiert werden soo.
Einstellungen Downloads
Package Archive -> Ein Klick in das Feld öffnet den Windows Explorer, in dem du das Verzeichnis auswählst, in dem er künftig die Downloads abspeichern soll.
Mein Verzeichnis habe ich auf diesem System "ds_install_zips" genannt, und es befindet sich auf Partition H:\ meiner Festplatte.
Das Verzeichnis für die Thumbnails habe ich auch entsprechend angepasst. Viele Dateien werden dort aber nicht abgelegt, wie ich überprüft habe. Nur einige Produktbilder von alten Poser-Artikeln.
Maximal Connections -> Die Anzahl der Artikel die gleichzeitig heruntergeladen werden sollen. 4 ist Standard.
Filter -> In dieser Liste werden die Programme ausgewählt, die der DIM berücksichtigen soll.
Accept übernimmt die Einstellungen.
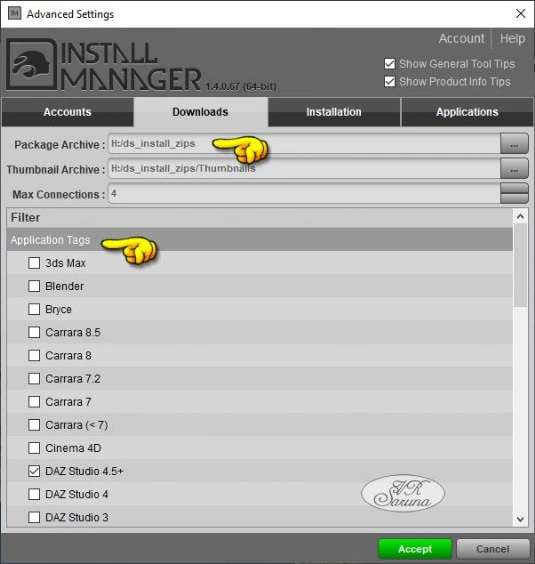
Einstellungen Installation
Hier wird das Verzeichnis für die Installationen der Software festgelegt. Wer andere Programmpfade nutzt, muss diese entsprechend anpassen. Standardmäßig sind sie so hinterlegt:
Pfad für 64 bit Software -> C:\Programme
Pfad für 32 bit Software -> C:\Programme(x86)
Die anderen Einstellungen lässt man am besten so wie voreingestellt.
Auf meinem Screen sieht man die beiden Bibliotheken, die bereits im Content Library Pane von Daz Studio aufgelistet waren. Nur Daz Connect fehlt, weil der DIM die Daz Connect Dateien außen vor lässt. Mit + bzw. - fügt man Bibliotheken hinzu bzw. löscht sie wieder.
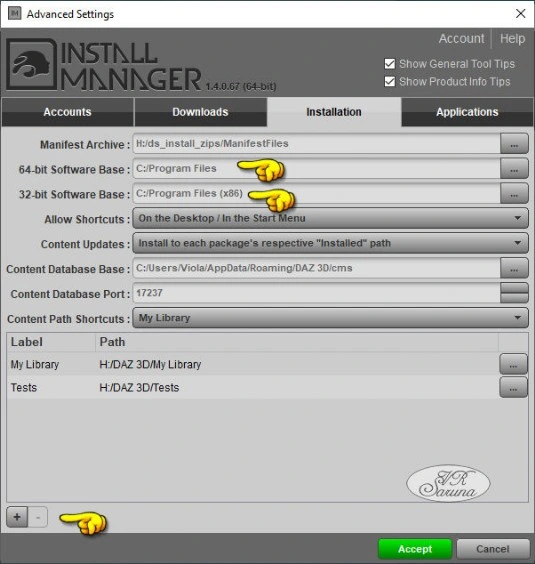
Einstellungen Applications
Hier werden die installierten Programme und deren Verzeichnispfade aufgeführt, wie z.B. Daz Studio Pro, Poser, Carrara, Bryce, Photoshop und andere, deren Inhalte man bei Daz3D erwerben kann.
Ein Klick auf + oder - fügt weitere Programme hinzu oder löscht sie.
Benutzeroberfläche - Registertabs und Suchfilter
Das Kernstück der DIM-Arbeitsoberfläche verbirgt sich hinter diesen 3 Register-Tabs:
- Ready to Download -> Dateien, die heruntergeladen werden können
- Ready to Install -> Dateien, die installiert werden können
- Installed -> Dateien, die über den DIM installiert wurden. Hier kann auch wieder deinstalliert werden.
Wer viel bei Daz Content gekauft hat, wird aufgrund der Menge an Daten die Filter des DIM zu schätzen wissen.
"Sort Order" sortiert die Dateien nach bestimmten Kritierien der Bestellung - aufsteigend oder absteigend sortiert - auf. Diese Funktion gibt es in allen 3 Register-Tabs
- Name A to Z oder Z to A = Alphabetisch nach Namen von A-Z bzw. umgekehrtScreen DIM - Filter
- Product ID: Highest First oder Lowest First = die Höchste bzw. die Niedrigste zuerst
- Package Size: Largest oder Smallest First = Dateigröße: Größte bzw. Kleinste zuerst
- Package Date: Recent oder Oldest First = Paketdatum Neueste bzw. Älteste zuerst
- Order Date: Recent oder Oldest first = Bestelldatum Neuestes bzw. Ältestes zuerst
- Status: Busy first oder Idle first = genutzt oder ungenutzt
- Selection: Selected First oder Non-Selected First = ausgewählte zuerst oder nicht ausgewählte zuerst.
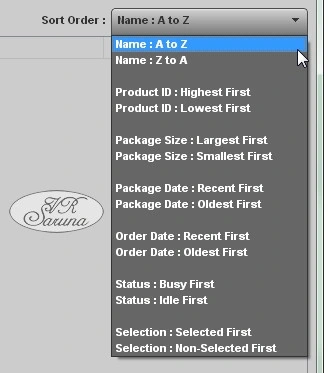
Ready to Download-Tab
Hier werden neue Artikel und auch Updates von bereits installierten Artikeln aufgelistet. Mit einem Häkchen werden die Produkte markiert, die herunter geladen werden sollen.
Der Zusatz "Legacy" kennzeichnet alte Produktversionen. Ich habe all diese Produkte bei mir auf unsichtbar gesetzt; sie werden auf dem Screen nur hellgrau dargestellt, weil ich sich temporär auf sichtbar geschaltet habe (Häkchen bei Display hidden), um überhaupt Artikel anzeigen zu lassen, denn bei mir ist alles installiert und Updates gibt es nicht zur Zeit.
Informationen über einen Artikel bringt ein Klick auf  . Dann öffnet sich die Readme-Datei in deinem Standard-Browser. Von einigen Produkten fehlt sie jedoch; dann gibt es eine Fehlermeldung.
. Dann öffnet sich die Readme-Datei in deinem Standard-Browser. Von einigen Produkten fehlt sie jedoch; dann gibt es eine Fehlermeldung.
Wenn du alle Dateien ausgewählt hast, die du herunterladen möchtest, löst ein Klick auf "Start Queue" den Download aus. Wenn dieser startet, verfärbt sich der daneben liegende Button "Clear Queue" rot. Damit kannst du den Download abbrechen.
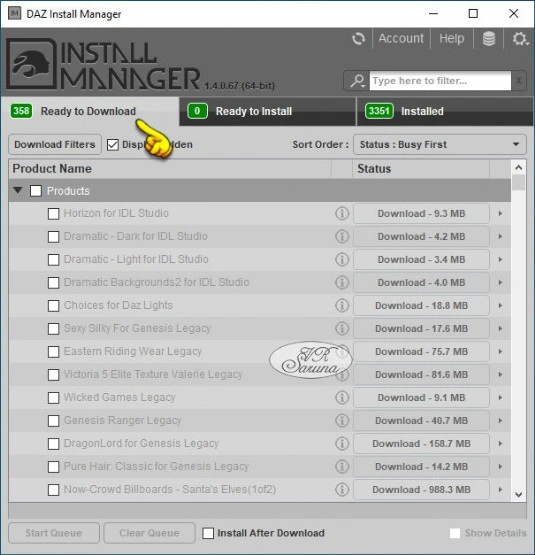
Zu jedem Produkt gibt es Zusatzoptionen, die man mit einem Klick auf das kleine schwarze Dreieck aufrufen kann, das sich ganz rechts befindet. Hier kann man z.B. mit Hide oder Unhide Artikel verbergen oder anzeigen lassen bzw. in anderen Dim-Tabs heruntergeladene Artikel auch wieder löschen oder installierte Artikel wieder deinstallieren lassen.
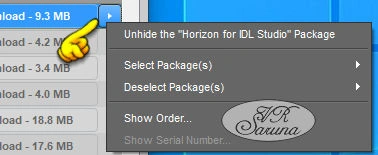
Nach dem gleichen Prinzip funktionieren die beiden Tabs "Ready to Install" und "Installed". Auch hier wird wieder per Häkchen ausgewählt was installiert bzw. deinstalliert werden soll.
Wer mit verschiedenen Bibliotheken arbeitet, kann innerhalb des "Ready to Install" Tabs die entsprechende Bibliothek auswählen, in die installiert werden soll. Diese müssen jedoch im DIM auch angegeben sein.
Ich arbeite seit Jahren problemlos mit dem DIM und kann ihn daher nur empfehlen, weil er auch sehr schnell große Datenmengen handeln kann, und ich gleichzeitig eine Übersicht habe, was wohin und wann installiert wurde bzw. ob es evtl. Updates gibt. Auch Daz Studio Pro und den DIM selber lade und installiere ich hiermit.
Man kann natürlich auch manuell die Zips entpacken; so mache ich das z.B. mit meinem Content von Renderosity oder Freebies. Dann sollte man jedoch darauf achten, die Dateien aus dem Verzeichnis "Content" herauszuholen.
