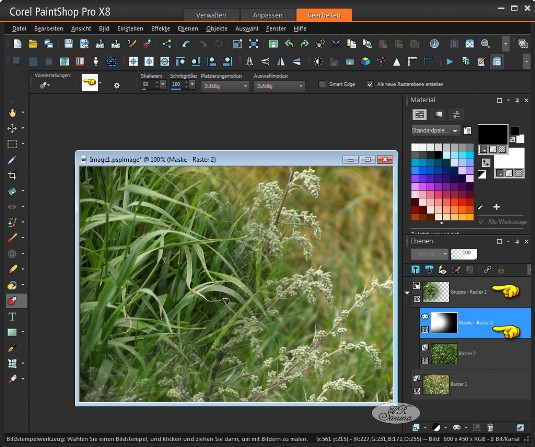Blend 01
Paintshop Pro > Tutorials > Allerlei
Tutorial
Schwierigkeitsgrad: einfach
Benötigtes Material:
- 2 Fotos
- Maske Saruna Blend01 (s. Download)
Screens in Corel PSP X8 erstellt

In dieser Anleitung zeige ich, wie zwei verschiedene Fotos in einem Bild verschmelzen können. Das geschieht per Blend-Technik mit einer von mir dafür erstellten Maske. Obwohl das Tutorial mit PSP X8 erstellt wurde, kannst du es auch mit anderen Versionen nacharbeiten.
Falls du keine beiden gleichgroßen Bilder zum Blenden vorrätig hast, hilft dir vielleicht mein Tipp zu Auswahlen mit dem Alpha Kanal weiter.
Hier möchte ich dir die sogenannten Shortcuts von PaintShop Pro näher bringen, die oft schneller funktionieren als die Maus zu schubsen. Damit sie gleich ins Auge fallen, habe ich sie mal in dieser Farbe dargestellt. Wenn ich von der Shift-Taste schreibe, meine ich die Umschalt-Taste für Großbuchstaben. Shift ist einfach kürzer.
Nun lass uns anfangen!
Schritt 1
Entpacke die Dateiarchiv maske_saruna_blend01.zip in dein Verzeichnis für Masken.
Öffne deine beiden Fotos in PSP, erstelle mit Shift + D jeweils ein Duplikat und schließe die Originale wieder.

Schritt 2
Verkleinere sie mit Shift + S.
Die Größe hängt davon ab, wie groß dein Blend später werden soll. In den meisten Foren gibt es ja eine Beschränkung der Bildergröße.
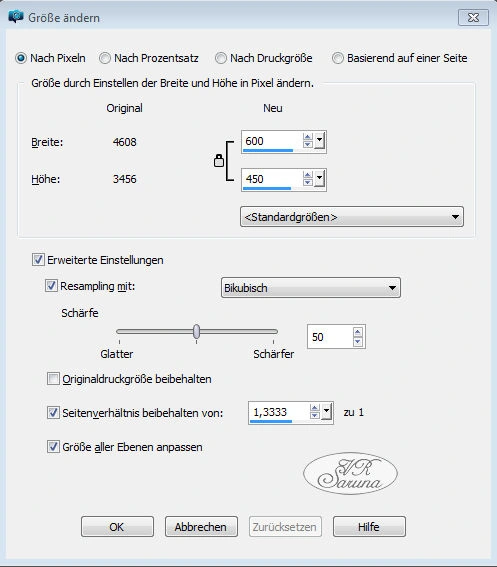
Schritt 3
Kopiere dein eines Foto mit STRG + C und
füge es mit STRG + V als neue Ebene in dein anderes Foto.
In der Ebenen-Palette ist es dann als neue Rasterebene zu sehen.
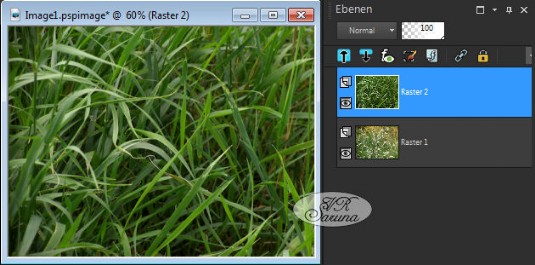
Schritt 4
Wandle die untere Ebene per Rechtsklick in eine Rasterebene um.
Entscheide dich, welches der beiden Bilder oben sein soll!
Das hängt von den Fotos ab. Wenn du unsicher bist, probiere es erst mit dem einen und dann mit dem anderen Bild.
Günstig ist es, wenn beide ineinander verblendete Bilder harmonisch zusammen wirken.

Schritt 5
Lade die abgespeicherte Maske über das Menü -> Ebene -> Maske laden/speichern -> Maske aus Datei laden.
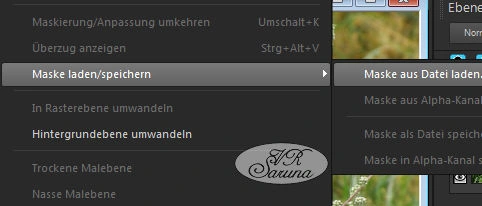
Schritt 6
Wähle die vorhin abgespeicherte Maske aus.
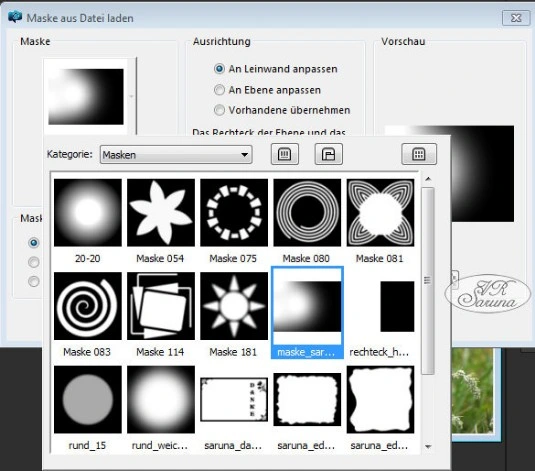
Schritt 7
Wende die Maske mit folgenden Einstellungen auf die Ebene an.
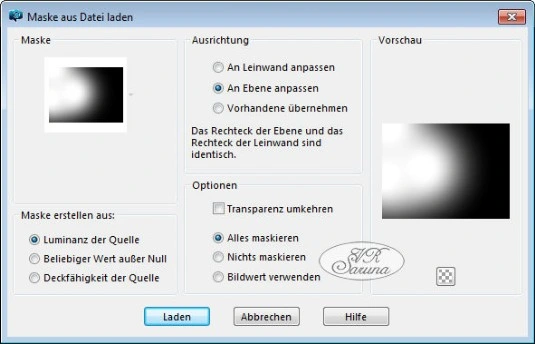
Schritt 8
Lösche die Maskenebene in der Ebenenpalette und fasse die Ebenen-Gruppe zusammen.